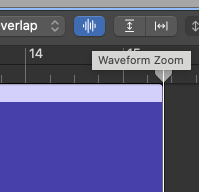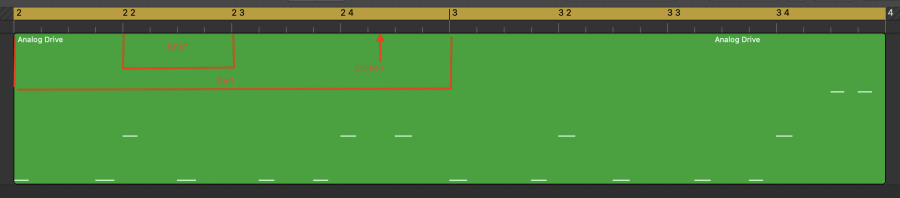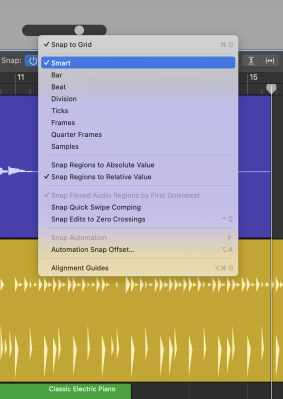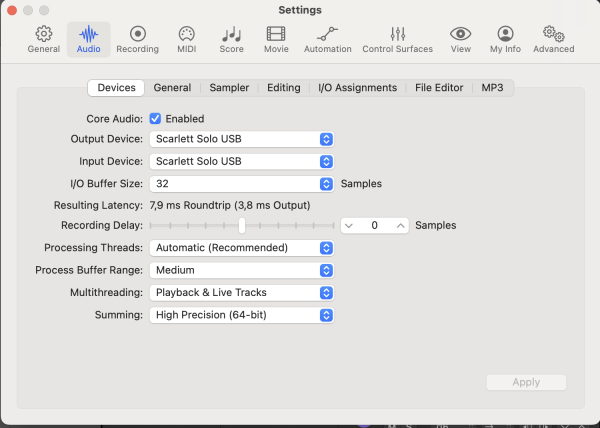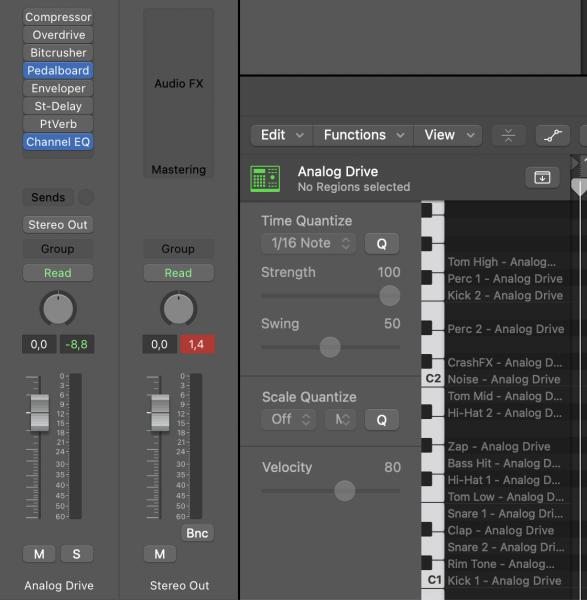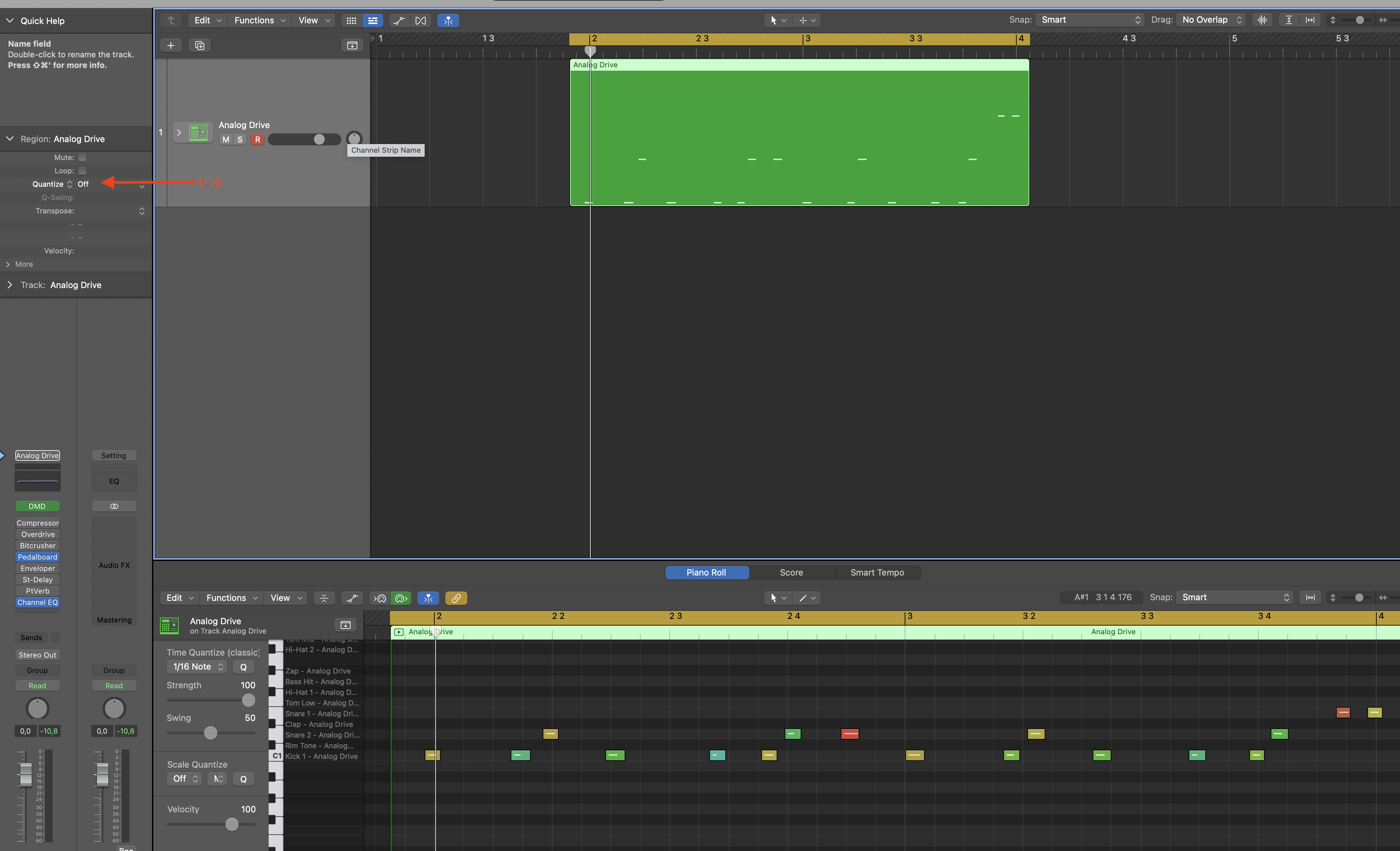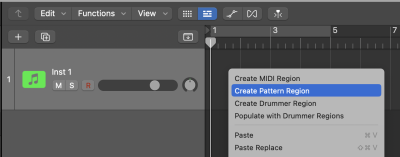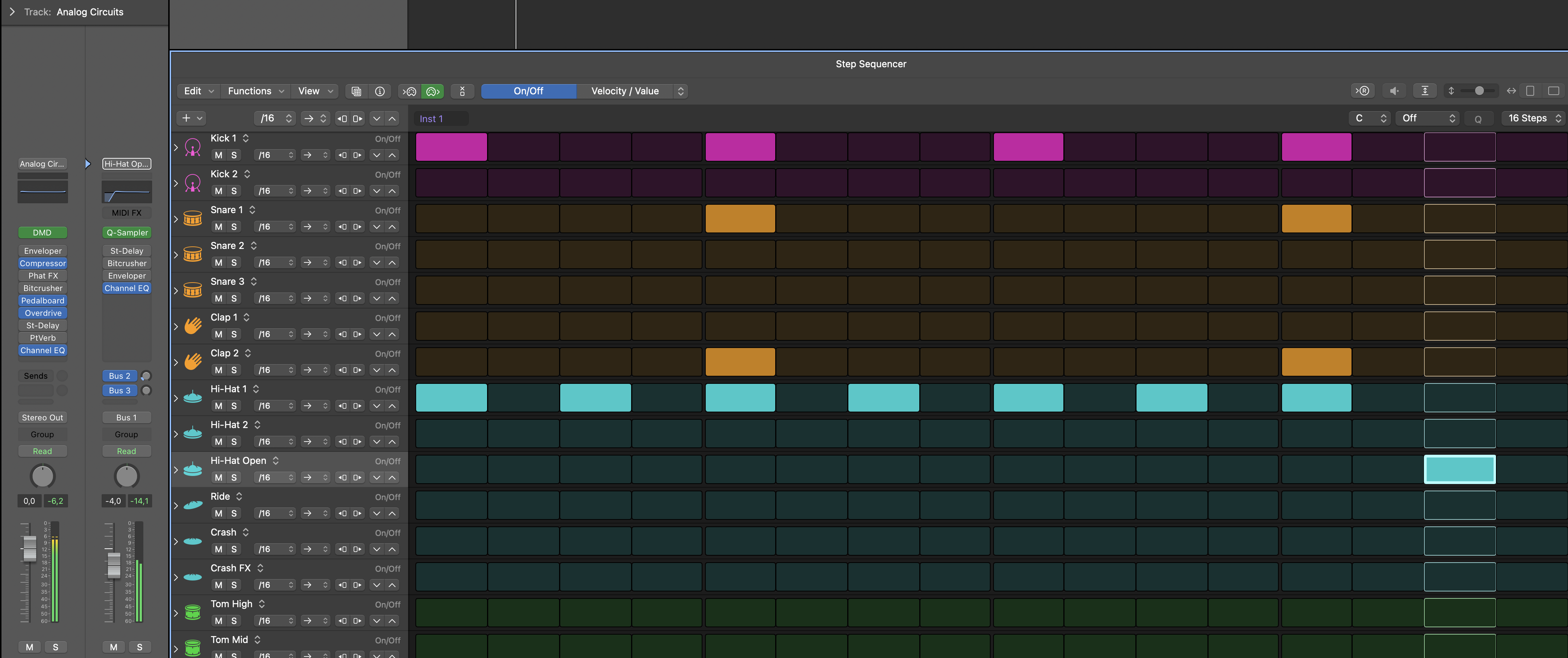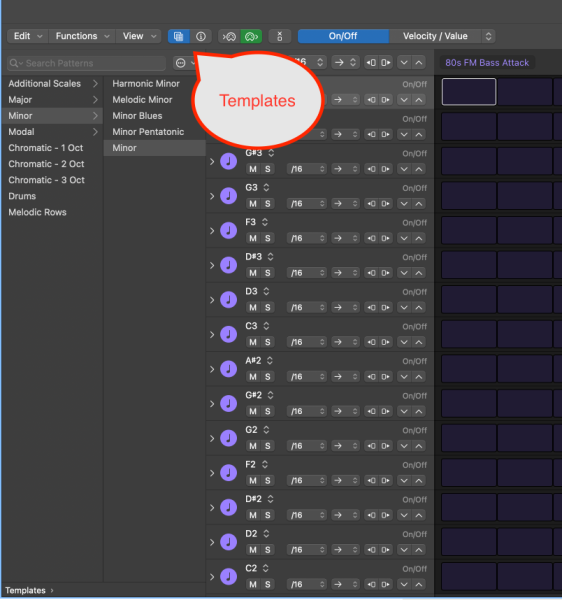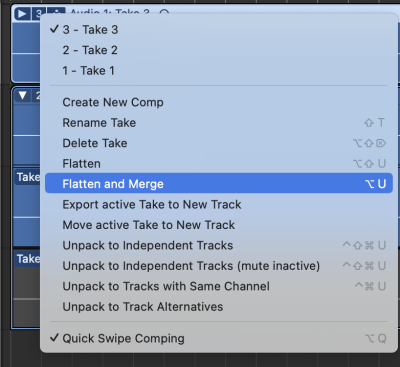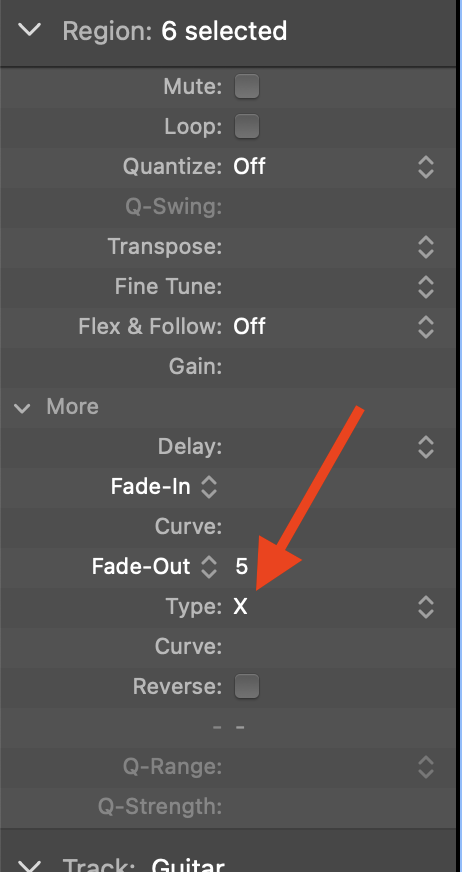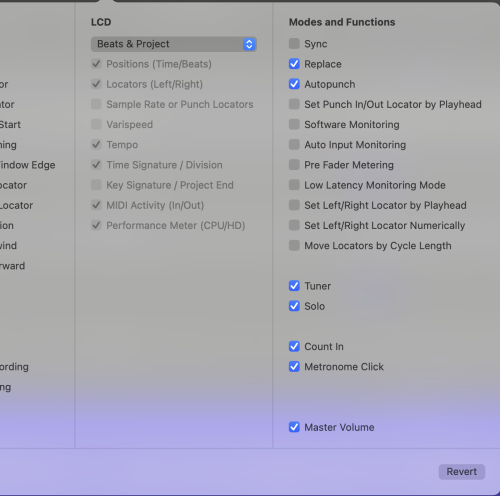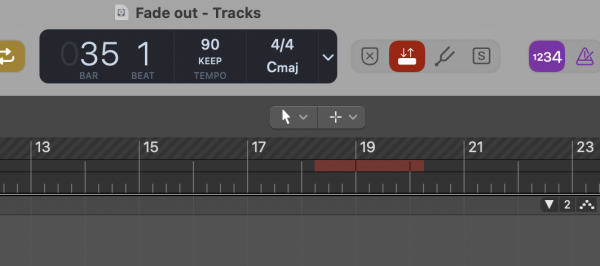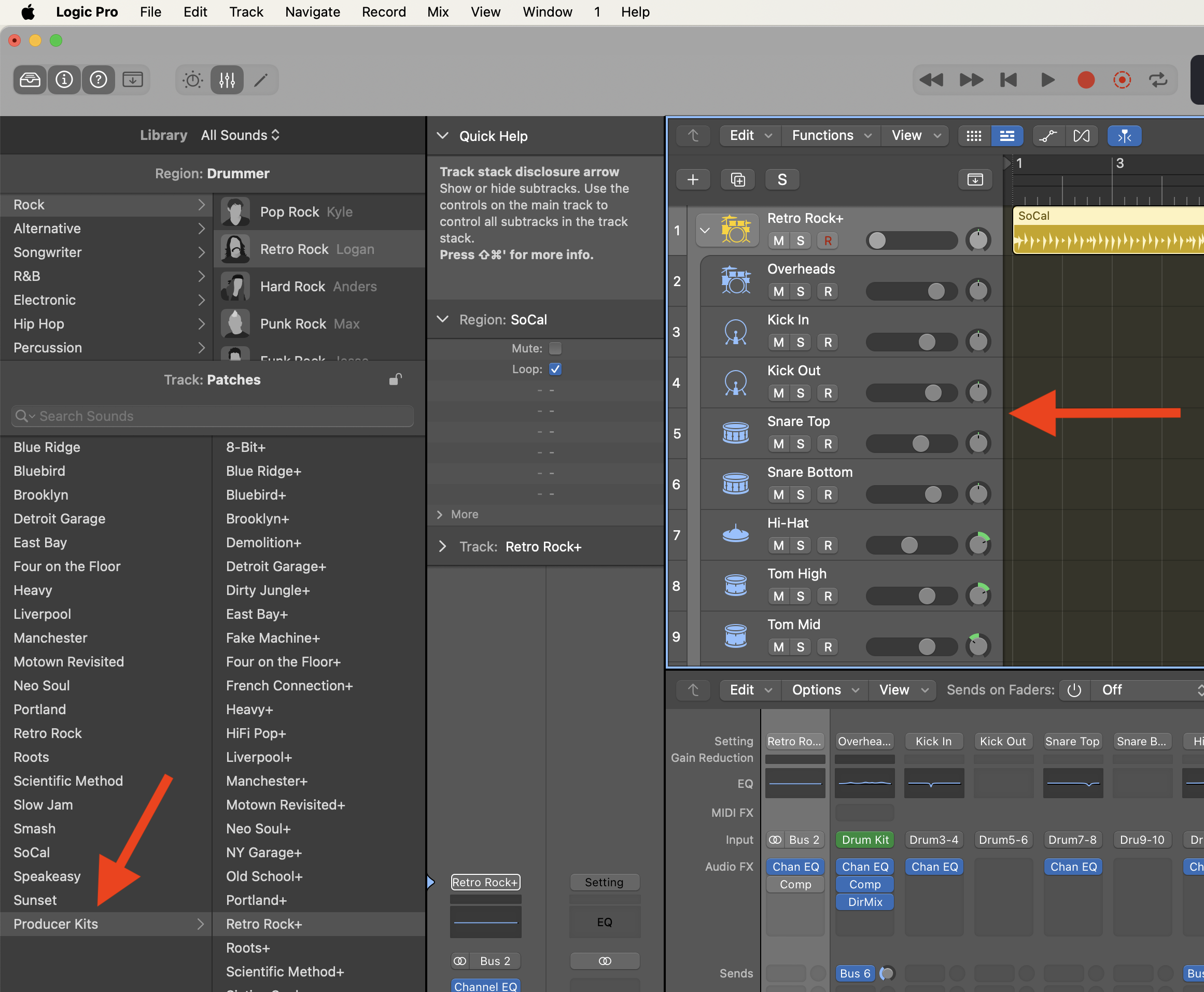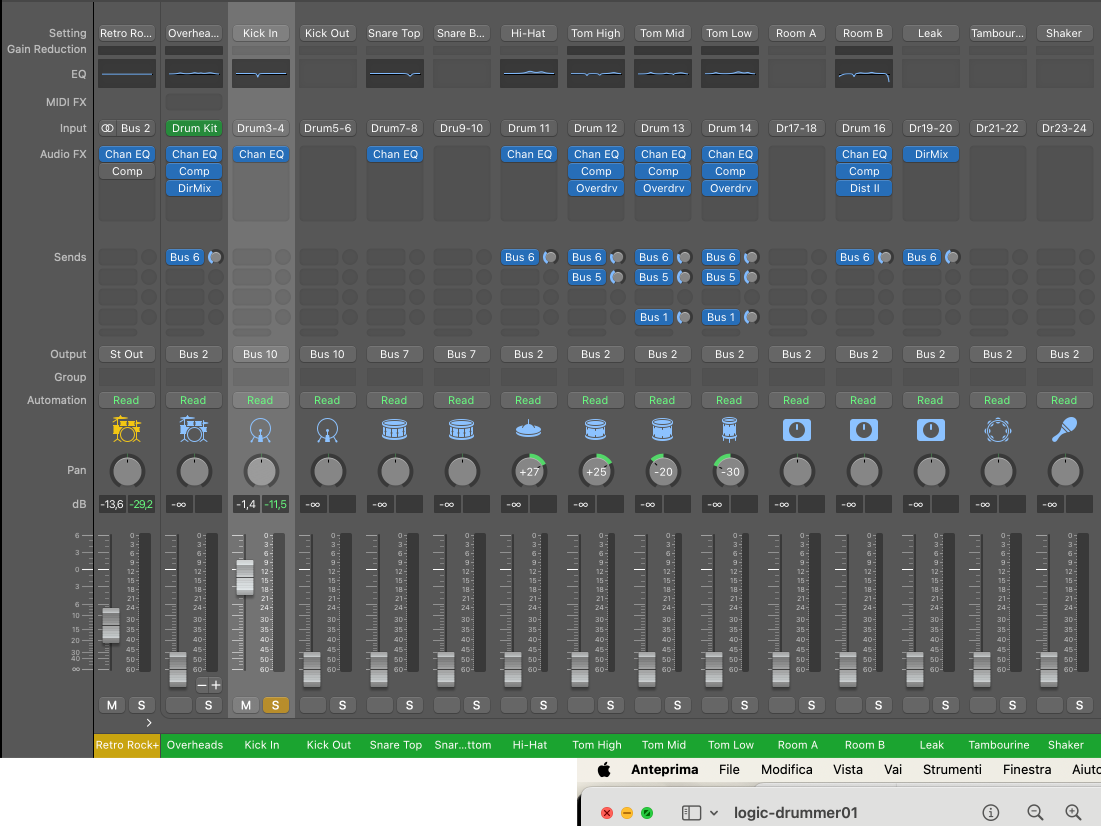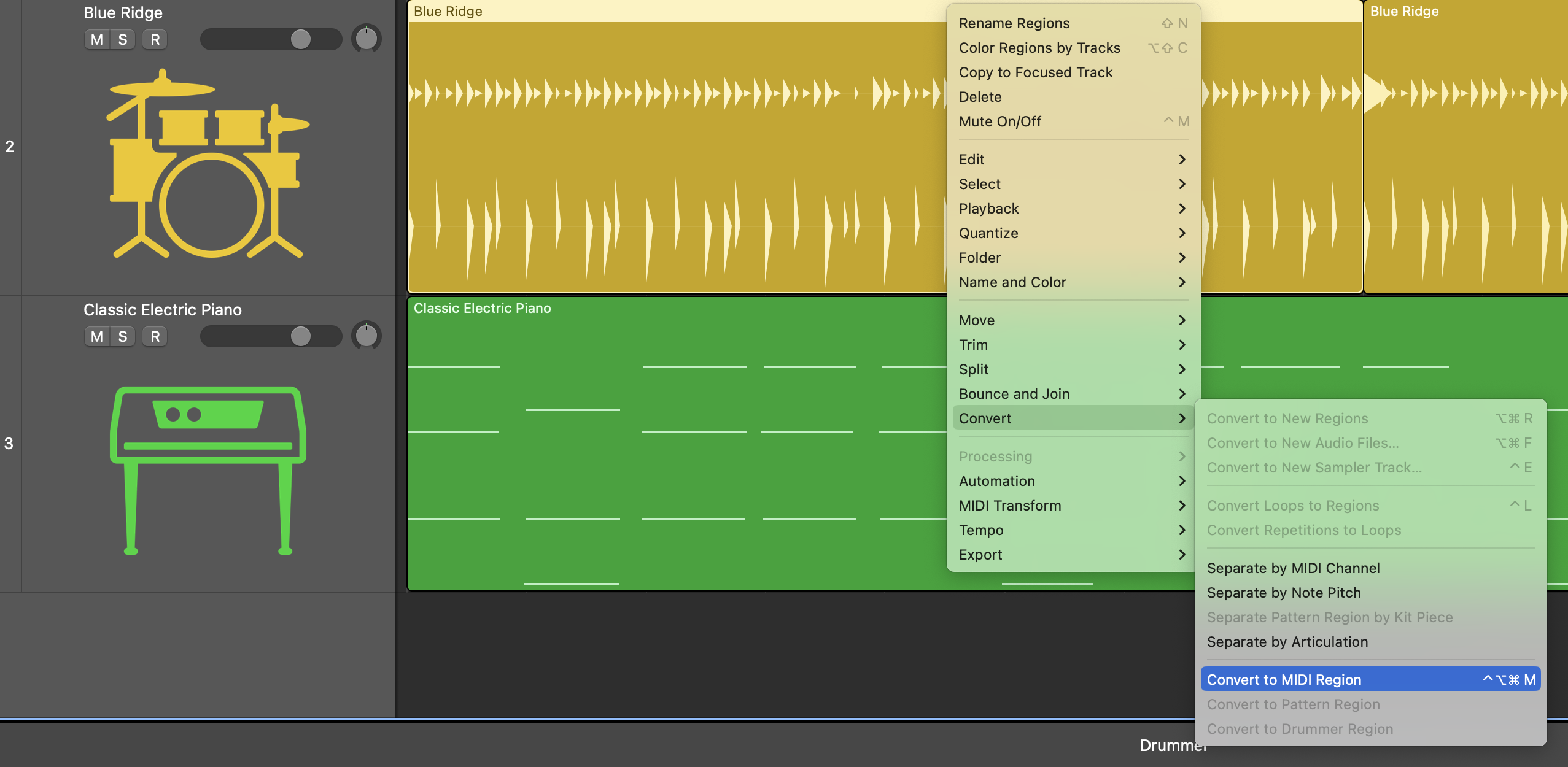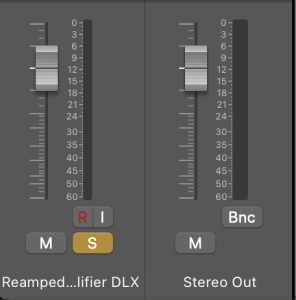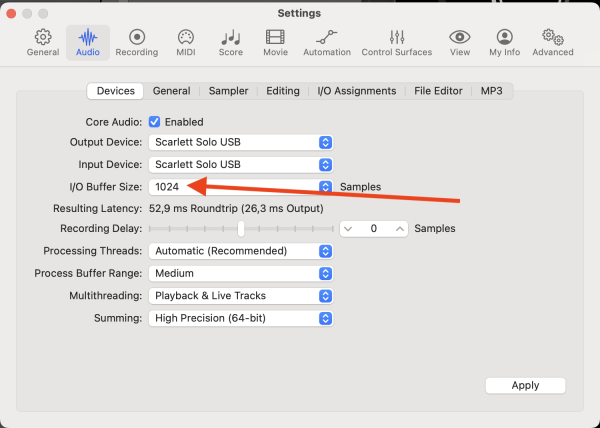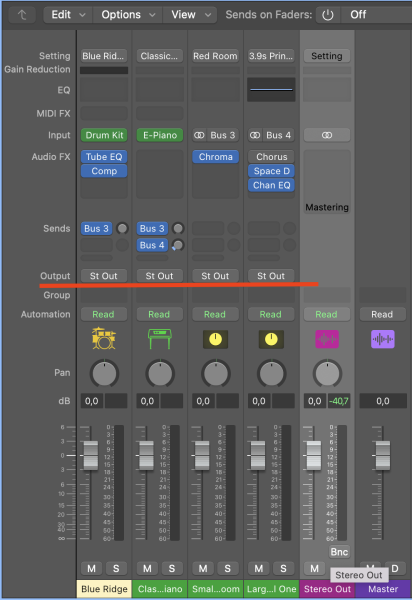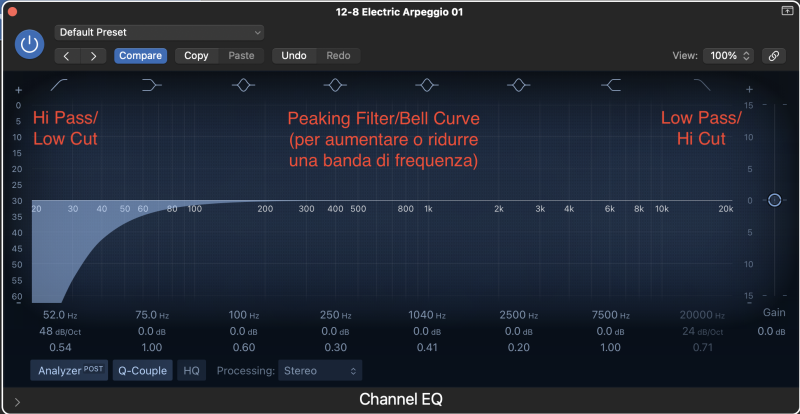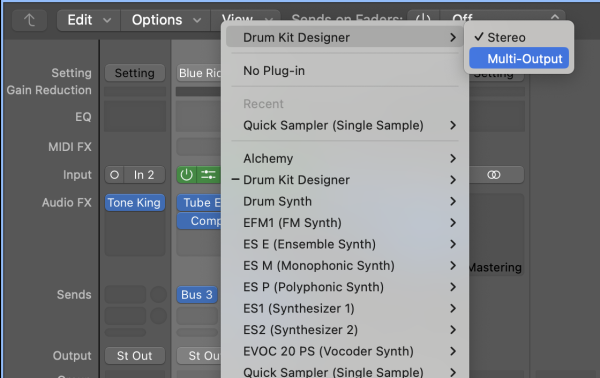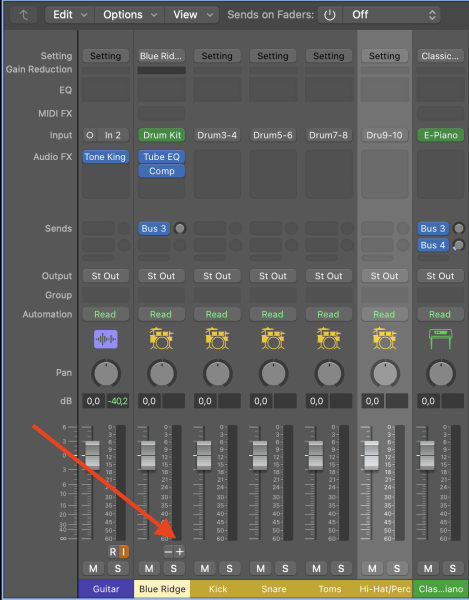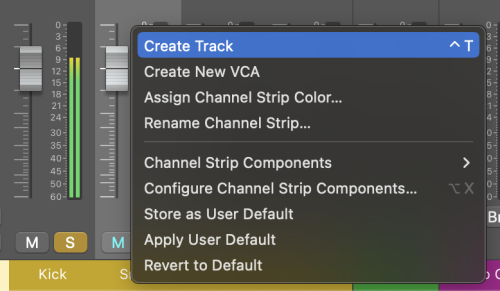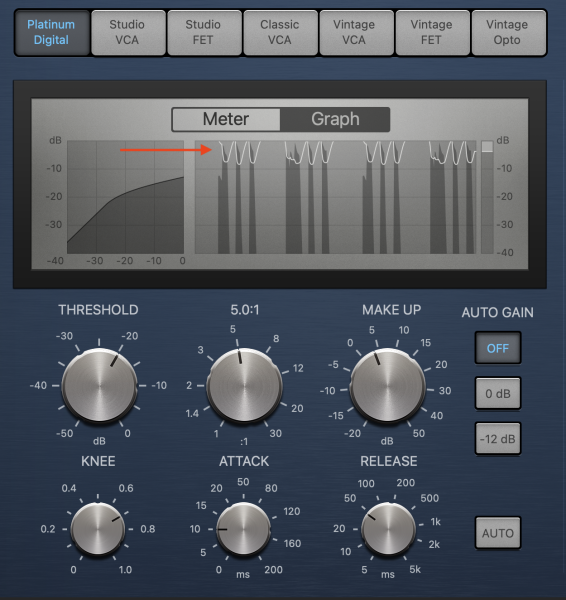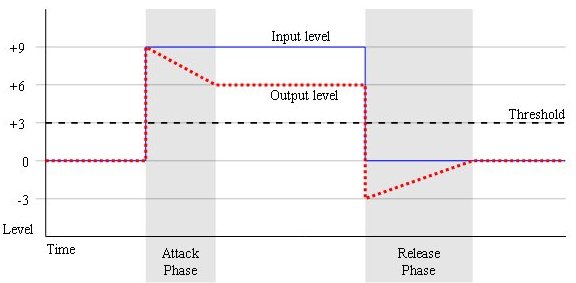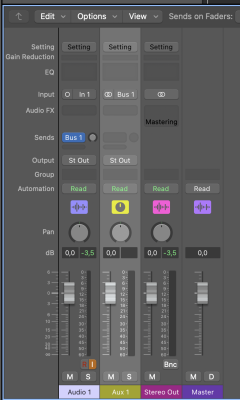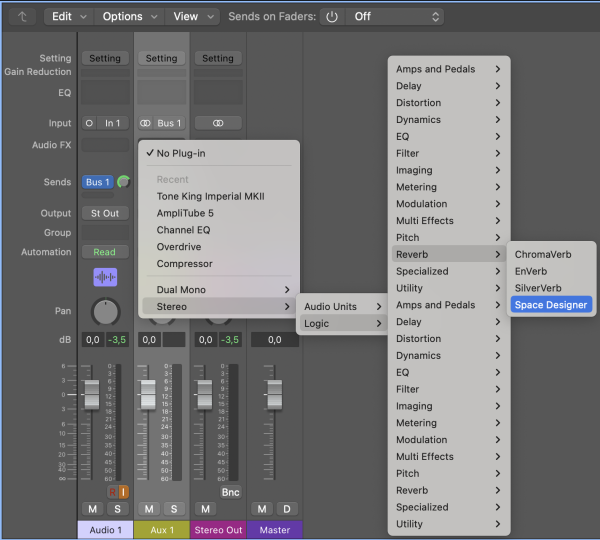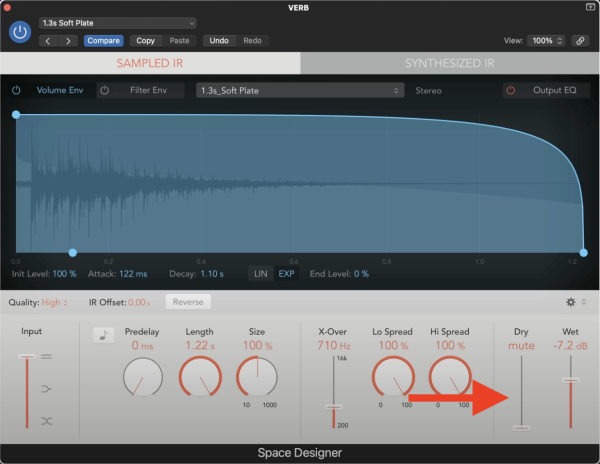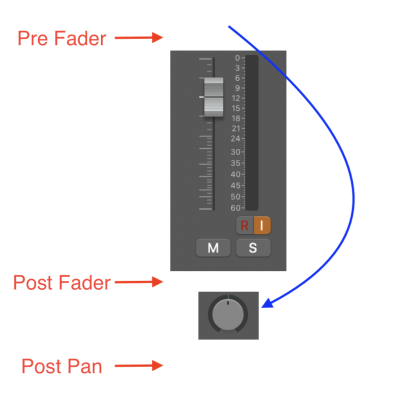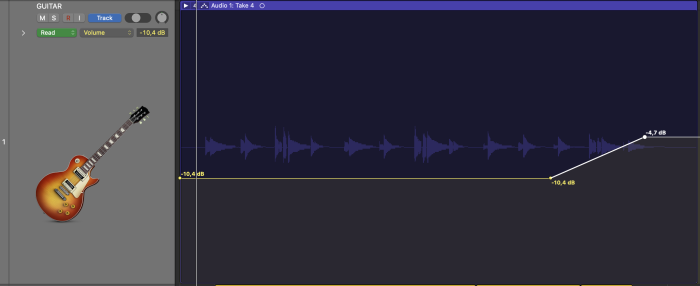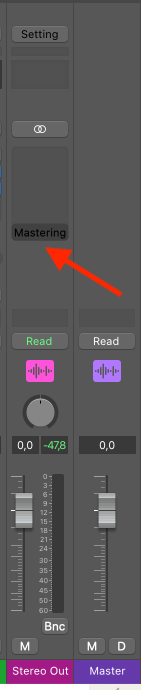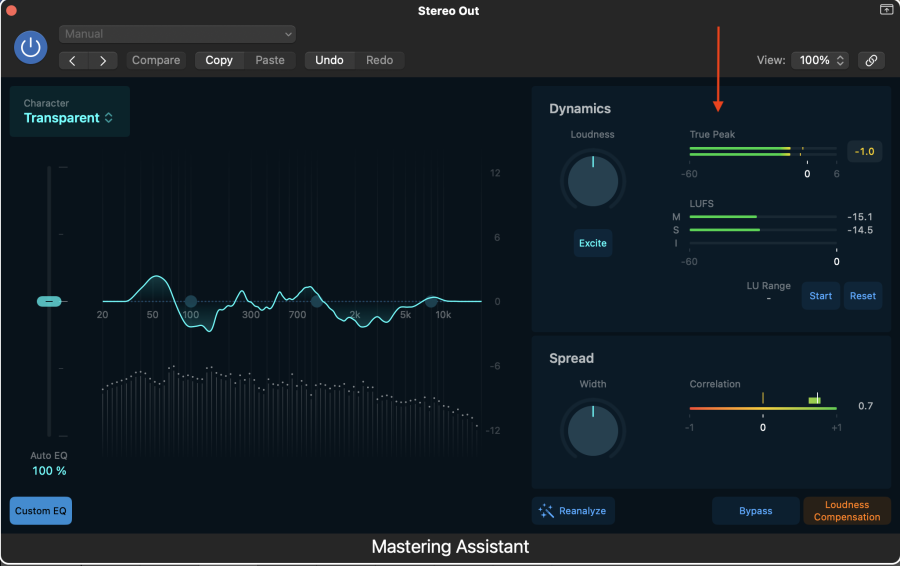Table of Contents
Logic Pro e Produzione musicale
Intro
Logic Pro è una DAW (Digital Audio Workstation) a pagamento per computer Apple. Questi appunti derivano da una bellissima playlist su YouTube di Music Tech Help Guy.
Interfaccia e scorciatoie
Di seguito alcune scorciatoie da tastiera utili nelle normali operazioni quotidiane.
Zoom
- Command + frecce cursore: zoom verticale/orizzontale
- Shift + clic sul bordo di una traccia: imposta lo zoom delle tracce alle stesse dimensioni
- clic su un punto vuoto + Z: auto zoom
Selezione
- Shift + clic: multi selezione di più track o region
- Shift + frecce: muove la playhead avanti e indietro di un intervallo ampio
- seleziona una region e poi Command + U: consente di fare il cycle play in loop della sola selezione
- Option + clic su pulsante Solo: toglie il Solo dalle altre tracce e lo setta unicamente per la traccia selezionata
Edit (copia, taglia, ...)
- Option + clic: resetta knob e fader a default
- Option + trascina selezione (con 3 dita su trackpad): copia selezione
- lo stesso effetto si ottiene con Command + R, per replicare una region
- oppure si può fare un loop di una region, spostandosi verso la metà destra del bordo (quando il puntatore assume la forma di un loop pointer), estendendo la region stessa
- questa può essere poi suddivisa con con Control + L
- spostandosi invece sulla metà bassa del bordo, destra o sinistra il cursore diventa un resize pointer, con il quale la region può essere ridimensionata
- Marquee tool (edit tool di default, con Command): per selezionare una parte di region e poi eventualmente:
- cancellarla con Delete
- clic: crea una region da un'altra più grande
- Command + Delete: effettua il cropping (ritaglia), cioè lascia quanto selezionato e cancella il resto
- Command + T: divide traccia in corrispondenza della playhead (come lo Scissor tool)
Bar, beat e division
La grid di Logic serve per posizionare le region, in maniera che siano tra loro sincronizzate; viene suddivisa nelle seguenti parti:
- bar: come in 12-bar blues (in italiano 'misura' o 'battuta'), nel pentagramma è compresa tra 2 barre verticali
- beats sono suddivisioni delle bar, tipicamente 4, come per un 4/4 rock (4 beat, ciascuno della durata di 1/4)
- division sono suddivisioni per bar; settandole ad es. a 12, per ogni beat se ne ottengono 3, che è una 'triplet'
- tick sono per division, usate nelle tracce midi (non comune)
Nell'immagine sotto si vede che in 1 bar, ci sono 4 beat e 16 division:
Lo Snap serve ad agganciare le region alla grid e ha come valori le suddivisioni di cui sopra:
Latenza
E' fondamentale che, in fase di registrazione audio, la latenza sia la più bassa possibile, agendo dal menu Logic Pro - Settings.. e quindi settare gli I/O Buffer Size a 32:
Invece, in fase di mixing conviene settare i buffer alti (vedi sotto).
MIDI
MIDI è uno standard musicale di invio controlli; tramite un controller (ad es. la AKAI MPK mini), alla pressione dei tasti vengono inviati dei valori (da 0-127) quali pitch e velocity (intensità), che vengono poi interpretati dal software o dalla DAW. Non tutti i tasti sono mappati per tutti gli strumenti; ad es. per le percussioni solo alcuni tasti sono mappati a determinati parti della batteria:
Nel caso sopra, per l'ottava che inizia da C2 non ha tutti gli strumenti mappati; in quel caso sarà necessario impostare la MPK mini per suonare l'ottava più bassa (con 'OCT-' sul controller).
Quantize
E' possibile quantizzare la musica MIDI suonata, per sistemare il ritmo; si può farlo anche dal region inspector (sulla sx). In questo caso si è deciso di quantizzare per allineare le note suonate a 1/16 di division (che è un 1/4 di beat):
Merge
Salvando sulla stessa traccia MIDI, di default non fa una Take folder, come per le tracce audio, ma effettua un merge (aggiunta) di quello appena suonato con quello suonato in precedenza.
Velocity
Come detto prima, la velocity indica l'intensità con cui viene suonata una nota; oltre che dal valore numerico sulla sx, le note nel Piano Roll assumono vari colori, dove viola è 0 e rosso è 127. In aggiunta all'interno delle note sono presenti delle barre di diversa lunghezza, che danno la stessa informazione (utile ad es. per i daltonici).
Selezionando le note nel Piano roll e modificando la velocity, essa cambia solo in senso relativo. Per uniformare la velocity ad un medesimo valore è necessario premere Option mentre si muove lo slider. 
Pattern region e Sequencer
Selezionando una Software instrument track e poi Create Pattern region si apre un sequencer:
tramite il quale è possibile direttamente inserire dei valori MIDI:
Il vantaggio rispetto al Piano roll è che col sequencer l'inserimento è veloce e ha senso per creare rapidamente ad es. una base di percussioni.
Templates
Usando uno strumento che non sia una percussione, l'inserimento di triadi è facilitato dai templates: 
Audio tracks
Per registrare le tracce audio di default si usano le Take folders e la feature Quick swipe comping; tramite questa feature è possibile selezionare parti di varie take e Logic automaticamente applica dei cross fades nei punti di 'sutura' tra porzioni. Le giunzioni tra porzioni conviene farle prima di un transiente (picco di volume), rappresentato da un rapido incremento della curva sonora.
Flatten and Merge
Comping deriva da composite take; una volta effettuato le selezioni delle migliori parti, per consolidare le modifiche alla traccia di cui si è fatto il comping basta premere la lettera o numero nella comp take e poi Flatten and merge:
Fade In e Out
Per aggiungere dei Fade In e Out, quindi all'inizio o alla fine di una track, già consolidata con Flatten and Merge, basta:
- tenendo premuto Shift + Control
- posizionarsi dentro la region
- trascinare (con 3 dita sul trackpad) verso l'esterno:
Cross fades
Per creare dei cross fades tra due o più region adiacenti si può usare il menu nell'Inspector, sotto More:
Punch in e out
Il punch in e out è da usare in'alternativa al comping; serve per impostare una zona di una region che sarà sovrascritta (ad es. parte di un assolo da rifare) mentre si sente in cuffia quello che viene prima e dopo della stessa take registrata in precedenza.
Attivare il pulsante autopunch facendo control + clic sulla control bar in alto e selezionare Customize:
selezionare Autopunch:
adesso il pulsante compare nella control bar; cliccandolo comparirà nel ruler una barra rossa:
Dopodiché è sufficiente premere Record (R), suonare la sovraincisione e fermare con spazio; si sentirà prima e dopo la selezione e verrà creata una take aggiuntiva.
Restore region
Per recuperare region cancellate si va in alto a destra sul pulsante Browsers F 
Drummer tracks
Fills
Per ottenere più variazioni con un tocco 'umano' conviene splittare le region e ottenere anche parti piccole, da riempire di fills, mentre questi vanno azzerati nelle region immediatamente precedenti le piccole.
Producer kits
Selezionando la patch Producer Kits, compaiono i soliti preset con un '+' in fondo al nome; scegliendone uno si ottengono vari benefici:
- c'è molta più scelta negli elementi dei drum kit: varie grancasse, rullanti, piatti… tra cui scegliere
- la traccia di batteria diventa un track stack, suddivisa poi nei vari componenti, ciascuno nella sua subtrack:
Il routing, relativamente complesso, è così impostato:
- tralasciamo per il momento il primo strip channel “Retro Rock+”, ci torneremo dopo
- gli input degli altri strip channel corrispondono ai vari elementi della batteria
- per alcuni elementi sono previsti dei send verso bus di processamento (5,6,1,4) comuni, dove si setta l'EQ, compressione e overdrive
- gli output sono verso altri bus che effettuano ulteriore processamento, ma alla fine tutti gli elementi della batteria escono verso il bus 2, che è l'input dello strip channel “Retro Rock+” iniziale, il cui output è finalmente lo Stereo Output
Convert to MIDI
Le drummer tracks sono in realtà sample MIDI; infatti possono essere convertite in tracce MIDI, una volta che si ha una traccia accettabile di batteria, così da fare un editing più preciso e dettagliato di quello che si vuole ottenere dalla traccia:
Video
Di seguito un video che dà indicazioni per 
Markers e Arrangements
Premere 'G': global tracks per Markers e Arrangements (col tasto dx si può togliere Signature)
Markers
Con '+' si creano dei marker in corrispondenza della playhead. Meglio scriverli in maiuscolo. Per accorciare l'ultimo marker, andare in alto a dx su List e dargli una lunghezza. Con Option + C si può aprire la paletta colore e colorarli.
Arrangements
A differenza dei Marker sono strettamente legati alle region sottostanti; ad es. consentono di copiare (con Option + drag) anche le region che demarcano, ma se li cancelliamo vengono eliminate anche le region sottostanti!
Mixer
Fasi
Le fasi di una sessione di missaggio sono, nell'ordine, le seguenti:
Qui sotto vengono approfondite singolarmente.
Gain Staging
Come introduzione si può guardare questo video. Gain e Volume sono diversi:
- Gain è il livello di una traccia prima di un processamento; si tratta quindi dell'input level
- Volume è il livello di una traccia dopo il processamento; si tratta quindi dell'output level
Per misurare i livelli di suono si usano i decibel (dB); esistono poi altre misure o tipi diversi di dB. Il line level dell'audio professionale è a +4 dBu, che corrisponde a 0 dBVU nel VU meter, pari a 1.23 V e a -18 dBFS nella DAW (quest'ultimo in teoria…).
Perchè proprio 0 dBVU? Lo sweet spot dei plugin esiste perchè i plugin digitali stessi sono modellati sulla base di corrispondenti vecchi device analogici (ad es. il compressore 1176, i preamp Neve, …) che usano un differente sistema di misurazione del volume, cioè il VU meter:
E' possibile scaricare mvMeter, che è un VU plugin gratis da installare nella DAW, così da avere anche questo riferimento per il livello di una traccia. I vecchi device analogici erano calibrati in maniera da suonare al loro meglio quando il suono che passava tramite essi aveva un valore di 0 dBVU (pari al valore medio); è possibile quindi installare il plugin mvMeter e bisognerebbe impostare il gain della traccia fino a che il VU non misura 0. Il problema è che se invece ci si basa sul Level meter e sul valore di -18 dBFS, il volume sarà troppo basso.
Qui sotto un'immagine tratta dal manuale, che spiega sommariamente le funzioni del plugin:
In un video viene spiegato:
- conviene settare i fader e i pan a unity (0); per questo è importante effettuare il Gain Staging prima del bilanciamento
- modificare il reference level di 0 dBVU da -18 a -14 dBFS, cliccando sul simbolo della chiave inglese, così di dire al VU meter che anche se il livello supera -18 dBFS l'indicatore del VU meter non mostrerà clipping
- effettuare un playback delle parti con volume più alto: l'ago del VU meter deve stare in media sugli 0 dBVU
Volume fader e Level meter
Nell'immagine sopra, per ogni channel strip c'è:
- a sinistra il Volume fader: di default è a 0 dB (unity gain)
- a destra il Level meter: in corrispondenza al Volume fader c'è -12 dBFS, utile a misurare i picchi; rappresentano quindi due grandezze diverse
Pre-fader vs Post-fader
Il post-fader è l'impostazione di default in Logic; col pre-fader invece significa che la colonna del Level meter propone una misura successivamente ai plugin applicati alla traccia, ma prima dell'attenuazione data dal Volume fader.
Ciò serve perché, se ci rende conto che il segnale va in clipping si può essere tentati di abbassare il volume fader, in maniera che non clippi più; il problema è che la forma d'onda sarà comunque tagliata agli estremi; il fatto di avere un'indicazione del livello col Level meter prima della modifica apportata dal Volume fader in questi casi potrebbe avvisarci del segnale troppo alto, dovuto magari ad un segnale in ingresso oppure ad un plugin troppo alto.
Bilanciamento
Dopo le impostazioni di Gain Staging, si deve settare il bilanciamento delle track nel volume con i fader e nel panning.
- non alzare troppo tutte le track a catena una dietro l'altra
Partire dal kick (grancassa) della batteria e settare il suo picco a -6 dB; questa impostazione costituirà un riferimento per tutti gli altri strumenti.
Aggiungere quindi il basso e impostare il suo volume in riferimento al kick fino a che suona bene; se è basso alzarlo, se è alto abbassarlo,non alzare il volume del kick, che deve rimanere il riferimento
- alzare la voce: è quello che si aspetta il pubblico
- alzare la batteria: bisogna sentire il ritmo
- abbassare il basso: non farlo risaltare come volume, ma piuttosto in fase di equalizzazione, evitando che le sue frequenze basse siano annegate da quelle inopportune di altri strumenti
Buffer
Finestra
La finestra del mixer può essere aperta in basso premendo 'X'. In alternativa può essere aperta su finestra separata con Command + 2 (utile nei casi di dual monitor); per chiuderla Command + W.
Stereo Output
Il channel strip Stereo Output è l'output predefinito di tutti gli altri canali:
In altre DAW oppure nell'equivalente analogico viene chiamato summing mixer oppure mix bus. Lo S.O. è la somma di tutte le track/canali e segnala il livello di segnale dell'intero mix.
E' possibile avere più di uno Stereo Output e assegnare i channel strip ad essi, se la scheda audio li supporta; ciò spiega la funzione del channel strip Master, che regola il master volume; corrisponde al fader che si trova in alto a dx nell'header di Logic Pro.
Se proprio non si vuole fare così, porre attenzione che le modifiche ai due si sommano, quindi, ad es., se si abbassa lo S.O. di X dB e il Master di Y, il volume risultante sarà di -(X+Y) dB
Channel EQ
Resettare parametri
Per resettare i parametri impostati sull'equalizzatore è sufficiente andare nella combo box in alto a sx del plugin e scegliere Recall Default.
Filtri
Nel Channel EQ sono presenti 3 tipi di filtri (nell'immagine ne sono rappresentati due, manca lo shelving):
Le icone dei filtri possono essere attivate o disattivate cliccandoci sopra; le icone e le curve corrispondenti assumeranno gli stessi colori (da rosso, arancio, giallo…fino al fucsia per l'hi cut di destra), per aiutare a distinguerli.
Per modificare i filtri si agisce sul punto che li rappresenta e, per ottenere risultati più precisi, sui 3 parametri sottostanti (Hz, dB/Oct e il valore numerico per la resonance/feedback)
Hi Pass/Low Cut filter
Il primo filtro a sx del Channel EQ è un hi pass o low cut filter; serve per tagliare le frequenze più basse.
Per la voce maschile è meglio mettere un Low Cut dai 60-80 Hz in giù, per la voce femminile dai 100 Hz in giù.
Oppure il MI basso della chitarra è a 80 Hz, quindi per essa conviene mettere un filtro low cut dai 70 Hz in giù.
Shelving filter
Uno shelving filter come un low cut può tagliare frequenze al di sotto di una certa soglia, oppure le può boostare.
Ad es. per una chitarra acustica si può impostare uno shelving filter basso nei 200-300 Hz per ridurre la boominess, lasciando intatti i valori da 200 a 70 Hz.
Q factor
Più il 'Q' factor, cioè il parametro numerico senza unità di misura più in basso per ogni banda, è alto, più stretta sarà la banda di frequenze interessata dalla modifica.
Gain
Può essere necessario, a fronte di un boost di alcune frequenze, agire sul Gain, solitamente abbassandolo; nel Channel Eq si trova nell'ultima colonna a dx.
Equalizzare la batteria
Le diverse parti della batteria possono essere mixate ed equalizzate separatamente, cliccando su 'X' per aprire il mixer e poi selezionando questo menu su Input del channel strip della batteria:
infine cliccando su '+' nel channel strip compaiono i singolo elementi (kick, snare, toms, …):
Per sentire i singoli elementi della batteria conviene 
Equalizzare la chitarra elettrica
Questo sito dà indicazioni utili per l'equalizzazione della chitarra, quali frequenze tagliare e quali boostare. Di seguito alcune indicazioni di massima:
- la chitarra ritmica insiste su valori da 150-500 Hz; per darle corpo boostare in quelle frequenze di 3 dB
- per la chitarra solista lavorare nel range 3-5 KHz
- FXXXX
Qui un altro link con utili indicazioni.
Compressore
Un compressore agisce sulla dinamica di un pezzo musicale, quindi diminuendo il volume dei picchi ed aumentando il resto (il grigio scuro è l'originale, mentre le linee chiare sono il compressore che taglia i picchi):
- Threshold: qui si setta una soglia al di sopra della quale il livello di segnale viene ridotto; più si abbassa la soglia, prima interverrà il compressore
- Ratio: la proporzione di quanto viene ridotto un segnale che supera la soglia; più alto è più viene ridotto; per valori sopra al 10:1 si parla di limiter. In realtà la proporzione, dal punto di vista matematico, va vista così: se il segnale aumenta a 10 dB, la ratio del compressore lo aumenta solo di 1 dB.
- Attack: non indica un ritardo di attivazione del compressore! Indica quanto tempo impiega il compressore per dispiegare il suo intero effetto, dopo il superamento della soglia, quindi la riduzione dell'intera ratio; se è 'veloce' il compressore sarà più aggressivo con i transienti, riducendoli, se 'lento' il compressore sarà più progressivo e lascerà passare i picchi relativamente intatti
- Release: dopo che il segnale è tornato sotto soglia, quanto tempo impiega a recuperare interamente la gain reduction. Se 'veloce' l'effetto di compressione sarà molto più evidente, se 'lento' verrà più mantenuta la forma originaria dell'onda
- Knee: serve a rendere più flessibile la threshold e a rendere più naturale il suono; poco prima della soglia inizia ad applicare una frazione della ratio. Con un soft-knee la compressione passa da lineare a curva
- Make up (gain): dopo che il compressore è intervenuto riducendo il volume secondo i parametri precedenti (tagliando i tansienti), solitamente si livella il volume verso l'alto, per ottenere un'uniformità tra la colonna di sx Input Gain e quella di dx Output Gain (per inspessire il suono)
Le informazioni sopra sono state tratte da una masterclass di 10 ore (!) sul compressore disponibile qui.
Settare a zero il compressore
Da fare ogni volta prima di impostare i valori definitivi 
Stile di compressione Consistent
E' lo stile di compressione in cui si vuole diminuire il volume dei picchi ed aumentare le parti con volume basso. Settare:
- threshold alta (si vuole che il compressore tagli i picchi evidenti)
- fast attack (per tagliare i picchi)
- slow release (per mantenere la timbrica)
Sidechain compression
La sidechain compression consente di attivare la compressione di un segnale sulla base di un'altra sorgente; si trova in alto a dx dello stock plugin in Logic. Ad esempio si può settare il compressore su di una chitarra e attivare la sidechain compression sulla voce; in questa maniera il compressore si attiverà sulla chitarra quando la voce sarà più alta. La threshold si riferisce in questo caso alla voce, mentre il resto dei controlli del compressore si applicano alla chitarra.
Send, Bus e Aux
Il routing di una traccia può avvenire verso un Output fisico oppure verso un Bus. Un bus è un percorso digitale su cui viaggia l'audio; una volta impostato l'invio dal Send di una traccia verso un bus (ad es. Bus1), verrà creata una traccia ausiliaria che ha come input quel bus:
Come si vede, l'Output della traccia ausiliaria (in una aux track non si può registrare audio) è lo Stereo Ouput, lo stesso di Audio1; il routing è quindi di tipo parallelo; bisogna decidere quanto della traccia originaria venga diretto alla traccia aux, agendo sulla knob apposita:
Girando la knob del Send in maniera che appaia più o meno 'verde' (o 'blu', vedi qui) si decide quanto segnale inviare alla aux track Bus1; si tratta quindi del segnale in ingresso dell'aux track.
Con 'Option + clic' viene impostato un valore di 0.0, cioè l'unity ('verde' a circa 2/3), tramite il quale si ruota in parallelo il 100% del segnale alla traccia aux, raddoppiando di fatto il volume della traccia originaria. La traccia aux può essere rinominata per indicare quello che fa (ad es. 'Reverb').
Uno dei vantaggi di usare una aux track su cui impostare i time based effects è quello che questi effetti possono essere condivisi (all'interno dello stesso mix è meglio non usare più di 2 tipi di riverbero distinti, solitamente un plate per le voci e chitarra acustica e un gated per il rullante della batteria), tramite il bus routing, tra varie track, risparmiando capacità elaborativa del processore; poi, a seconda delle esigenze delle tracce, settando la quantità di Send verso la traccia aux si imposta quanto effettata si vuole la traccia originaria, personalizzando così l'effetto per traccia.
Post Pan, Pre e Post Fader
L'ordine del channel strip è dall'alto verso il basso, con un'eccezione per il pan, che in realtà viene dopo il fader; quindi in realtà sarebbe così:
Stante questo ordine, cambia l'assegnazione del Send che si può attuare nelle seguenti modalità:
- Post Pan: il Send sarà dopo sia il livello del fader che del pan (knob 'verde' a destra)
- Pre Fader: il Send sarà prima sia il livello del fader che del pan (knob 'blu' a destra)
- Post Fader Il Send sarà dopo il fader e prima del pan (knob 'blu' a sinistra)
Automation
Volume
Per effettuare delle modifiche al volume è sufficiente:
- premere 'A'; le tracce verranno visualizzate in 'negativo'
- cliccare un punto sulla linea all'inizio della parte di cui si vuole modificare il volume
- cliccare su di un altro punto sulla linea
- trascinare (con 3 dita) uno dei breakpoint creati, ad es per aumentare il volume:
Per operare l'automation sul Master fader (VCA) convienere creare la sua track nella zona delle region con command + 'T'. 
Mastering
Qui si trova una buona guida introduttiva al mastering, con anche riferimenti storici.
Plugin Mastering

Una volta attivato, analizzerà la canzone in automatico e applicherà parametri (curva di Eq sulla sx, peak, LUFS, …) che ritiene opportuni per il mastering:
Character
In alto a sx del plugin è possibile applicare diversi caratteri alla canzone: Transparent, Clean, Punch…
Bounce
Una volta che un progetto è stato:
- registrato
- editato (overdubbed)
- mixato
- sottoposto a mastering
si procede col bounce; serve per creare un file .wav singolo (Command + B).
Inizio e fine del bounce
Per settare l'inizio e fine di una canzone di cui si vuole fare un bounce si procede con:
- Command + A: per selezionare tutte le tracce
- poi con Command + U: per effettuare un cycle range
- poi si trascina il cycle range all'inizio di 1 beat o giù di lì
- per la fine si ascolta la canzone e una volta che finisce contare fino a 3 e poi premere stop; trascinare quindi il cycle range fino al punto individuato
- infine Command + B oppure cliccare su Bnc in Stereo Output
Destination
Tipi di file per salvare un bounce; scegliere:
- PCM Wave file
- 16 bit (indipendentemente da come si è registrato, ad es. 24 bit)
- 44100
- Interleaved
- Dithering #1
- Mode: Offline
- Normalize: off